Panduan Lengkap cara mencetak gambar autocad dengan pilihan warna tertentu - Tutorial kali ini masih membahas seputar cara mencetak gambar di auocad , adapun yang akan dibahas ialah cara mencetak dengan pilihan warna tertentu yang akan mucul pada hasil cetakan alasannya secara umum , para pengguna autocad pasti mencetak dengan satu warna atau monochrome yaitu warna hitam.
Cara ini sangat cocok digunakan bagi anda yang menggambar dengan menggunakan bermacam-macam warna sesuai dengan pembagian part pada objek. Makara meskipun gambar pada autocad memiliki misalnya lima jenis warna yang berbeda , tetapi nantinya gambar hasil cetakan akan muncul dengan warna hitam ditambah warna yang anda pilih.
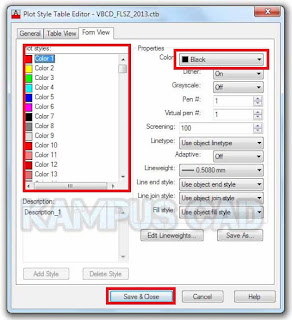
Bila pada gambar autocad terdapat lima warna yaitu merah , kuning , hijau , biru dan ungu , apabila anda hanya Inggin memunculkan warna Hijau saja dan warna selain hijau akan muncul tanpa warna (warna hitam) pada hasil cetakan. Maka berikut ialah settingan Plot yang harus Anda lakukan Agar hasl cetakan sesuai dengan keingginan :
- Siapkan gambar autocad yang akan dicetak (pastikan objek yang berwarna hijau ialah objek yang nantinya akan dicetak warna hijau juga)
- Mulai proses setting plotting dengan cara ketikkan Ctrl + P , maka akan muncul Kotak Plot.
- Lakukan settingan Plot menyerupai yang biasa anda lakukan , yaitu pilih jenis printer , jenis kertas , skala plot , orientasi gambar , area plot dan center the plot.
- Kemudian pada Plot Style Table , pilihlah Monochrome.
- Klik tombol disebelah kanan monochrome (lihat gambar) , maka akan muncul kotak Plot Style Tabel Editor.
- Pada plot style pilih warna hijau (pada tumpuan tutorial ini yang dirubah warna hijau , anda dapat merubah warna lainnya sesuai keperluan anda)
- Kemudian pada bab properties , silahkan rubah warna yang tadinya warna hitam menjadi warna hijau (warna ini nantinya yang akan muncul pada hasil cetakan)
- Klik Save & Close.
- OK
Komentar
Posting Komentar