Fungsi dan Kegunaan Object SNAP Di Autocad - Dalam AutoCAD , object snap digunakan untuk membantu menentukan sebuah lokasi yang presisi pada objek kerja yang diikuti dikala anda menggunakan sebuah perintah. Contohnya: Anda dapat menggunakan object snaps sebagai alat bantu dikala ingin menseleksi sebuah garis dari titik sentra bundar ke titik tengah sebuah garis.
Dengan adanya osnap ini maka dikala akan memilih titik pada episode dari sebuah objek tidak perlu membuat garis bantu untuk menerima titik tersebut , sebab titik yang Anda pilih akan otomatis muncul.
Fungsi Object Snap dan Macam-macam OSNAP
Osnap memiliki banyak jenis-jenisnya yang dapat Anda gunakan menyesuaikan kebutuhan Anda ,
Berikut yakni macam-macam Object Snap di Autocad (lihat gambar) :.
Tambahan:
Berikut yakni macam-macam Object Snap di Autocad (lihat gambar) :.
- Endpoint : untuk menangkap titik ujung yaitu menempatkan tanda pada sudut dari sebuah objek garis , polyline atau arc.
- Midpoint : untuk menangkap titik tengah yaitu menempatkan tanda di tengah-tengah objek garis atau arc.
- Intersection : menangkap titik perpotongan antara dua obyek berpotongan yaitu menempatkan tanda pada dua objek atau item yang saling bersinggungan.
- Apparent Intersection : menangkap titik perpotongan dua obyek yang tidak ketemu.
- Center : untuk menangkap titik sentra yaitu menempatkan tanda pada sentra bundar atau arc.
- Quadrant : menangkap titik kuadran bundar , yaitu menempatkan tanda sebuah sudut dari objek bundar pada koordinat sudut 0 , 90 , 180 dan 270.
- Tangent : menangkap titik singgung bundar atau busur.yaitu menempatkan tanda pada titik tangent di objek lingkaran.
- Perpendicular : menangkap titik yang tegak lurus terhadap objek garis , bundar , maupun busur.
- Insert : untuk menangkap titik sisip.
- Nearest : untuk menangkap titik terdekat dari sebuah obyek.
- Node untuk menempatkan tanda pada sebuah point / titik
Tambahan:
- Silahkan (Baca Juga : Cara Menggunakan dan Setting Objek Snap / OSNAP Di Autocad)
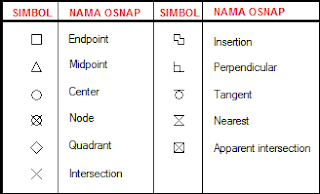
Komentar
Posting Komentar